Data Representation And Processing-04 (Spreadsheet) Notes
Data Representation And Processing-04 (Spreadsheet) Notes Important Easy To Understand
Spreadsheet
Spreadsheet software computer एप्लीके शन है जो बड़ी से बड़ी मात्रा मेंdata को store करने और उस पर कैलकुलेशन करने में मदद करता है । Spreadsheet की मदद से हम आंकडों को प्रस्तुत कर सकते हैंऔर कम समय में हम data को बेहतर तरीके से समझ पाते हैं|
Spreadsheet software के उदाहरण: Spreadsheet (Open Office suite), Microsoft Excel (Microsoft Office suite),
Libre Office Calc, Google Sheets etc.
Elements of spreadsheet
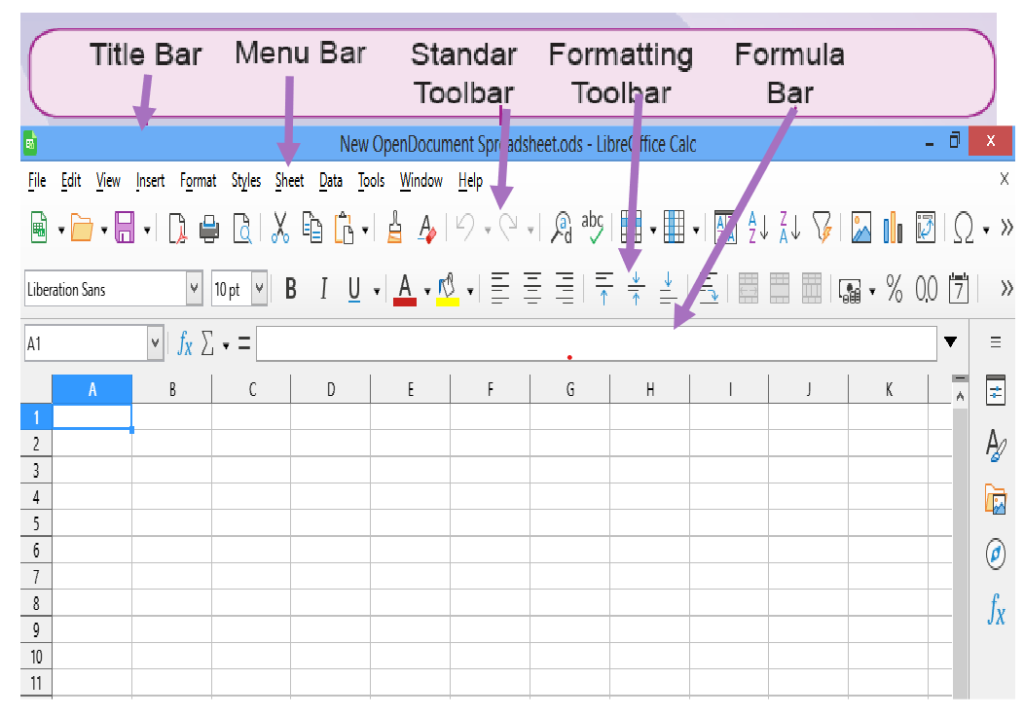
Charts /Graph

Data को दर्शाने में चार्ट और ग्राफ़ दोनों का ही इस्तेमाल होता है, लेकिन उनका उपयोग अलग-अलग होता है। चार्ट आमतौर पर डेटा को तुलना करने और सीधे-सीधे प्रस्तुत करने के लिए उपयोग कियI जाता है, जबकि ग्राफ़ विभिन्न variables के बीच संबंध दिखाने के लिए उपयोग कियI जाता है जो त्रणात्मक (Negative) और घनात्मक (Positive) दोनों इकाइयों को असानी से दर्शा सकता है। लेकि न आमतौर पर charts और graphs, data को दर्शाने के लि ए उपयोग में लाये जात हैं |
Types of Chart /Graph
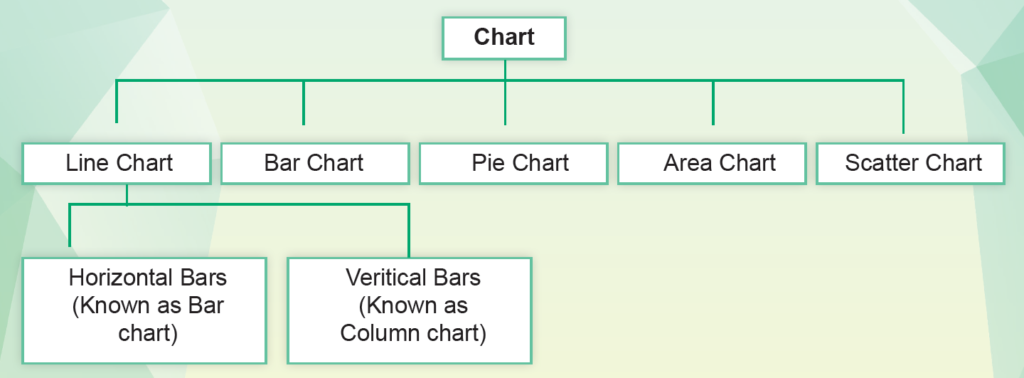
Line Chart
लाइन चार्ट एक तरह का चार्ट है जो नििश्चत समय अवधि में उसके मान में लगातार आए बदलाव को दर्शाता हैं।
लाइन चार्ट insert करने के चरण :
- एक नई Spreadsheet खोलें।
- अपना Data सारणीबद्ध (Tabular) रूप में डालें।
- ʺInsertʺ टैब में ʺchartʺ पर click करें, जैसे नीचे दर्शाया गया है :
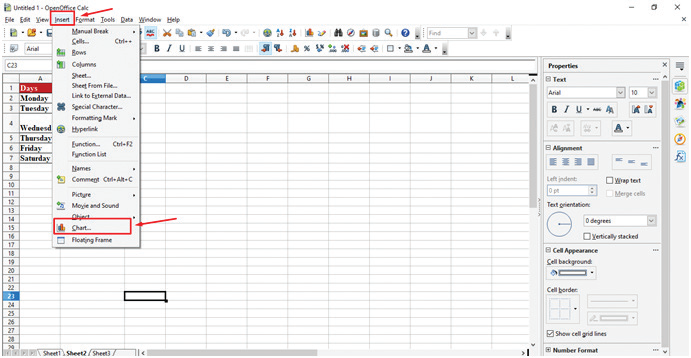
नीचे दर्शाया गया ʺDialogue boxʺ खुलेगा जिसमें हम ज़रूरत के अनुसार line chart का चयन कर सकते हैं।
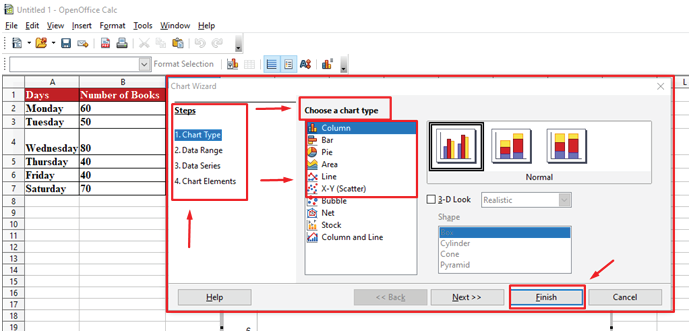
- चय न किये गए चार्ट के बाद नीचे ʺFinishʺ टैब पर click कर दें |
- आपका चार्ट दिए गए data के अनुसार display हो जाएगा।
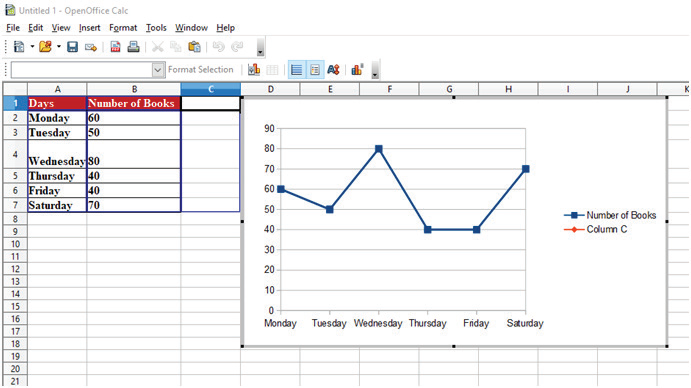
Bar Chart
Bar Chart, Data को दर्शाने का एक तरीका है, जिसमें आयतIकार columns का इस्तेमाल कियI जाता है।
Bar Chart insert करने के चरण:
- एक नई Spreadsheet खोलें
- अपना Data सारणीबद्ध (Tabular) रूप में डालें।
- ʺInsertʺ टैब में ʺchartʺ पर click करें।
- यदि वर्टिकल (vertical) bar graph (इसको Column graph भी कहा जाता है) का चयन करना है तो निम्न दर्शाए हुए screenshot की सहायतI लें|
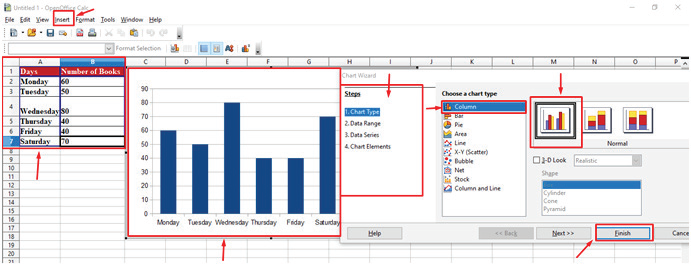
कॉलम चार्ट और बार चार्ट में अंतर (Column Chart vs Bar Chart)
हम यहाँ यह कह सकते हैं कि Bar Chart, Column Chart का ही एक रूप है। इसमें भी chart graph के रूप में दिखाई देता है, बस अंतर इतना है कि Column Chart Vertical (ऊध्वार्धर) होता है और Bar Chart Horizontal.
Pie Chart
Pie chart एक special प्रकार का chart होता है जिसमें विभिन्न मानकों को उसके अनुपात के अनुसार व्रताकार रूप में दर्शाया जाता है
Pie Chart insert करने के चरण :
- एक नई Spreadsheet खोलें।
- अपना data सारणीबद्ध (Tabular) रूप में डालें।
- ʺInsertʺ टैब में ʺchartʺ पर click करें।
- दिए गए विकल्पों में से Pie Chart का चयन करें |
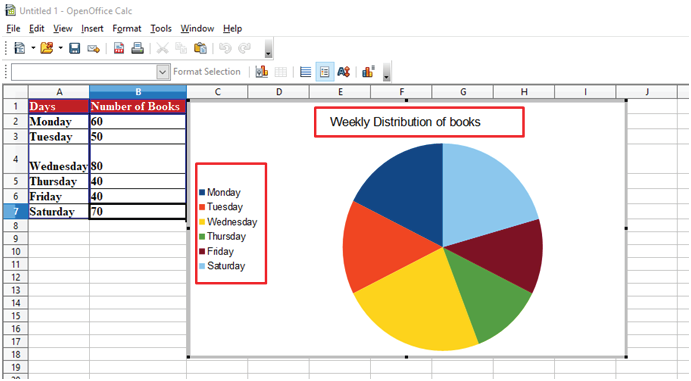
Sorting (सोर्टिंग)

Steps to apply Sorting
Spreadsheet में अपना data insert करें जिस पर sorting करनी हो । टेबल को select करें और menu bar में से data टैब पर click करें ।
Sort option का चयन करें या ऊपर tool bar में से ascending या descending icon पर click करें जैसा कि नीचे दिए गए screenshot में करके दि खाया है ।
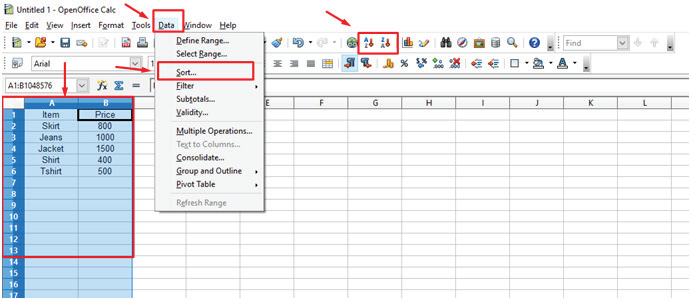
Filtering (फिल्टरिंग)
Filtering एक spreadsheet में उपलब्ध एक option है, जो data को filter करके उपयोगकर्ताओं को उनकी आवश्यकताओं और माँगों के अनुसार एक से अधिक मानों को संक्षिप्त रूप से दि खाता है। उदाहरण के लिए, एक Financial spreadsheet में, आप अपने ग्राहकों के accounts को filter कर सकते हैं, ताकि आप उन्हें उनकी कुल बकाया राशि और चालू खाते की स्थिति जान सकें ।
Steps to apply Filtering (फिल्टरिंग)
Open Office Suite Spreadsheet में filter विकल्प का उपयोग करने के लिए निम्न चरणों का पालन करें :
- Open Office Calc में spreadsheet खोलें।
- उस रेंज का चयन करें जिसका आप filter करना चाहते हैं।
- Title menu बार में Data menu पर क्लिक करें।
- “Filter” पर क्लिक करें और फिर “Standard Filter” पर क्लिक करें।
- Standard Filter डायलॉग बॉक्स में, “फ़ील्ड नेम” ड्रॉप-डाउन सूची से आप जिस column के आधार पर filter करना चाहते हैं, उसे चुनें
- “कंडीशन” ड्रॉप-डाउन सूची से filter मानदंड चुनें।
- “Value” क्षेत्र में filter मान दर्ज करें।
- अतिरिक्त filter मानदंड जोड़ने के लिए “other option” बटन पर क्लिक करें ।
- Filter लागू करने के लिए OK पर क्लिक करें।
- Filter लागू होने के बाद शीट में filter किए गए परिणाम दिखाए जाएँगे।
इसको दिए गए screenshot के माध्यम से समझंे :
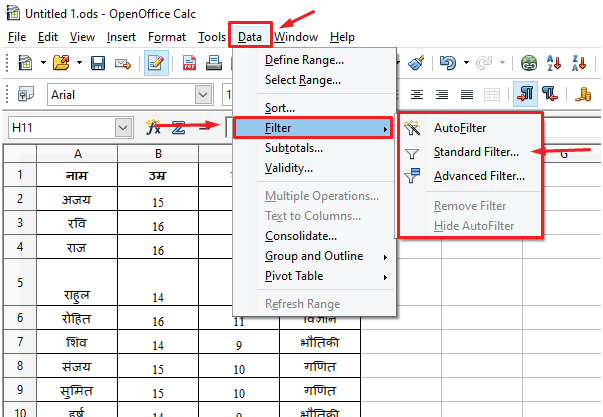
Infrographic

Important formulas in Spreadsheet
a). SUM -Adds up a range of cells
b). AVERAGE –– Calculates the average of a range of cells
c). COUNT — Counts the number of cells in a range that contain numbers
d). MAX — Returns the maximum value in a range of cells
e). MIN –– Returns the minimum value in a range of cells