CLASS 10 UNIT 1 SESSION : 3 CREATE AND USE TEMPLATE:
In this article , you will find the notes of CLASS 10 SUBJECT IT, CBSE Code 402, UNIT 1 Session 3 Create and Use Template. Here you will find the notes in question answers format so that it will become easy to clear all the concepts of the unit Digital Documentation. Here you will get the best solutions of every concept of Create and Use Template session. Here are some questions:
Que.1 What is Template?
Ans: A template is a model that you use to create other documents. For example, you can create a template for business reports that has your company’s logo on the first page. Templates can contain anything that regular documents can contain, such as text, graphics, a set of styles etc. You can create a specific template for any document type (text, spreadsheet, drawing, presentation).
Que 2. How to Create a Template?
Ans: You can create your own templates in two ways: from a document, and using a wizard.
Creating A Template From A Document:
To create a template from a document:
- Open a new or existing document of the type you want to make into a template
(text document, spreadsheet, drawing, presentation). - Add the content and styles that you want.
- From the main menu, choose
File > Templates > Save.
Template Dialog
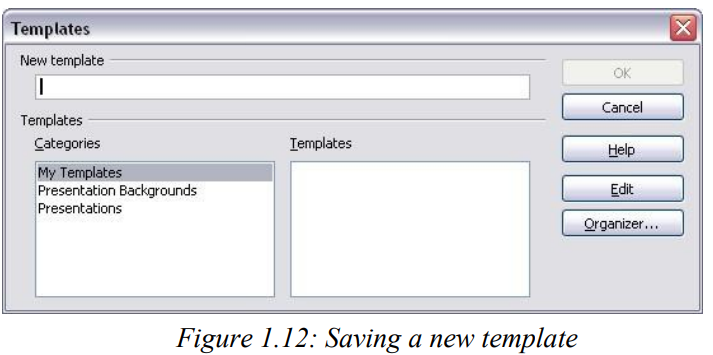
- In the New template field, type a name for the new template.
- In the Categories list, click the category to which you want to assign the template. it is simply the folder in which you save the template.
- Click OK to save the new template.
Creating A Template Using A Wizard:
- From the main menu, choose File > Wizards >[type of template required](see Figure 1.13).
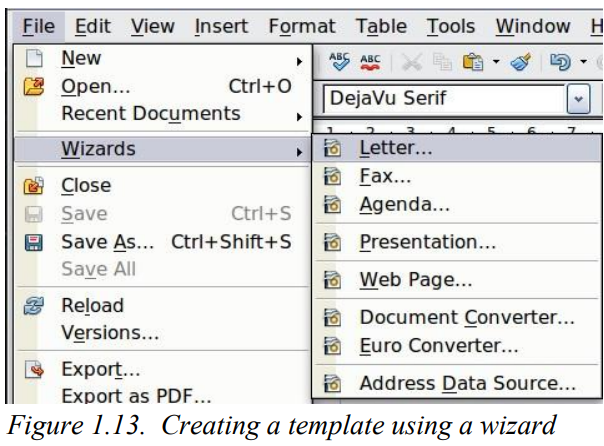
Que 3. How to set a Default Template?
Setting A Default Template:
If you create a document by choosing File > New > Text Document (or Spreadsheet, Presentation, or Drawing) from the main menu, Open Office creates the document from the Default template for that type of document. You can, however, set a custom template to be the default.
Setting a custom template as the default:
To set a custom template as the default:
- From the main menu, choose File > Templates > Organize. The Template Management dialog opens.
- In the box on the left, select the folder containing the template that you want to set as the default, then select the template.
- Click the Commands button and choose Set As Default Template from the drop down menu. The next time that you create a document by choosing File > New, the document will be created from this template.
Resetting the default template:
To re-enable Open Office’s Default template for a document type as the default:
- In the Template Management dialog, click any folder in the box on the left.
- Click the Commands button and choose Reset Default Template from the drop-down menu.
Using The Template:
To use a particular template, choose File > New > Templates and Documents. You’ll see the templates window and your templates; if you don’t, select the Templates icon at the left. Select the template you want. Any information about the template will be displayed. Double-click the template or click on open to open it. Now you can use the template
according to your choice.
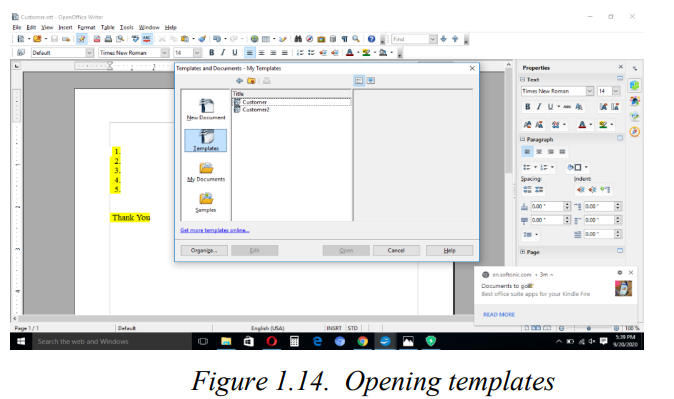
Updating a Document:
To update a document simply go to File->Save As and all changes made to the
document will be saved.