Q1. What is Style?
Ans: A style is a set of formats that you can apply to selected pages, text, frames, and other elements in your document to quickly change their appearance. When you apply a style, you apply a whole group of formats at the same time.
Q2. What are various types of styles? or Define types of styles supported by OpenOffice.org?
Ans:
• Page styles include margins, headers and footers, borders and backgrounds.
• Paragraph styles control all aspects of a paragraph’s appearance, such as text alignment, tab stops, line spacing, and borders, and can include character formatting.
• Character styles affect selected text within a paragraph, such as the font and size of text, or bold and italic formats.
• Frame styles are used to format graphic and text frames, including wrapping type, borders, backgrounds, and columns.
• Numbering styles apply similar alignment, numbering or bullet characters, and fonts to numbered or bulleted lists.
• Cell styles include fonts, alignment, borders, background, number formats (for example, currency, date, number), and cell protection.
• Graphics styles in drawings and presentations include line, area, shadowing, transparency, font, connectors, dimension, and other attributes.
• Presentation styles include attributes for font, indents, spacing, alignment, and tabs.
Q3.How to create a new style?
Ans: You can create a style in two ways:
Creating a new style from a selection:
- Open the Styles and Formatting window and choose the type of style you want to create.
- In the document, select the item you want to save as a style.
- In the Styles and Formatting window, click on the New Style from Selection icon
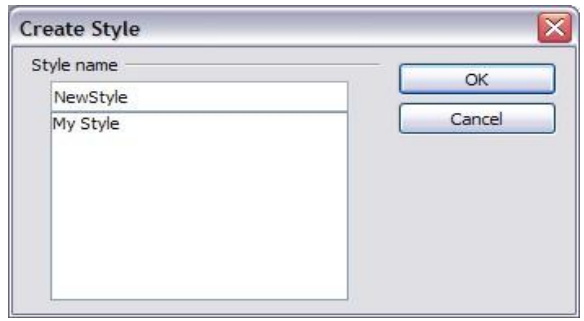
- In the Create Style dialog, type a name for the new style. The list shows the names
of existing custom styles of the selected type. Click OK to save the new style.
Dragging And Dropping To Create A Style:
You can drag and drop a text selection into the Styles and Formatting window to create a new style.
Select some text and drag it to the Styles and Formatting window. If Paragraph Styles are active, the paragraph style will be added to the list. If Character Styles are active, the character style will be added to the list.
Q. How to modify Styles?
Ans – OpenOffice.org provides several ways to modify styles-
1.Updating a style from a selection
a)Open the Styles and Formatting window.
b)In the document, select an item that has the format you want to adopt as a style.
c)In the Styles and Formatting window, select the style you want to update (single- click, not double-click), then long-click on the arrow next to the New Style from Selection icon and click on Update Style.
2. Loading Styles From A Template Or Document
You can copy styles by loading them from a template or another document:
a)Open the document you want to copy styles into.
b). In the Styles and Formatting window, long-click on the arrow next to the New Style
from Selection icon, and then click on Load Styles.
c)On the Load Styles dialog find and select the template you want to
copy styles from
Q.How to Apply styles ?
Ans – OpenOffice.org provides two ways to apply styles–
- Using Fill Format mode
- Fill format mode is used to apply a style to many different areas quickly without having to go back to the Styles and Formatting window and double-click every time. This method is quite useful when you need to format many scattered paragraphs, cells, or other items with the same style.
- Using the Styles and Formatting window
- Click the Styles and Formatting icon or click Format > Styles and Formatting, or press F11.
The Styles and Formatting window shows the types of styles available for the OpenOffice (OpenOffice.org) component you are using.
- Click the Styles and Formatting icon or click Format > Styles and Formatting, or press F11.
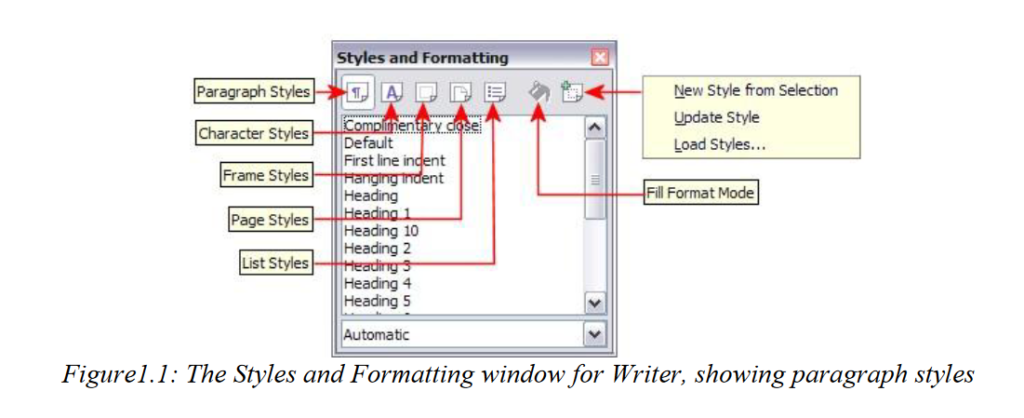
Click on one of the icons at the top left of the Styles and Formatting window to display a list of styles in a particular category.
To apply an existing style (except for character styles), position the insertion point in the paragraph, frame, or page, and then double-click on the name of the style in one of these lists. To apply a character style, select the characters first.
Great informatіon. ᒪucky me I came across your website by
accident (stumbleᥙpon). I’ve saved as a favorite for ⅼater!
Thanks for visiting our site. Do visit again as we are updating content regularly.
This is my first time go to see at here and i am genuinely impressed to read everthing at alone place.
I pay a quick visit daily some sites and websites to read articles or reviews, but this
website provides feature based content.
It’s great to come across a blog every once in a while that isn’t the same out of date rehashed material. Fantastic read.