ICT Class 6
Data Representation And Processing Spreadsheet
chapter 2
ICT Class 6 Data Representation And Processing Spreadsheet Important Notes chapter 2 – ICT Class 6 Chapter 1 according to new curriculum. We will learn – Data और उसके प्रकार की पहचान कर पाएँगे। , Data को उचित तरीके से प्रस्तुत करना सीखेंगे। ,
Spreadsheets के प्रयोग से text और numeric data को arrange करना सीखेंगे। , Data को उचित शीर्षक देकर functions के प्रयोग से उपयोगी जानकारी निकाल सकेंगे।
Tool Used : Spreadsheet
Page Index
Data Representation And Processing
DATA – Data हर जगह है। यह उन चीज़ों, उपकरणों और सेवाओं के पीछे छिपा होता है जिनका हम प्रतिदिन उपयोग करते हैं।
TYPES OF DATA
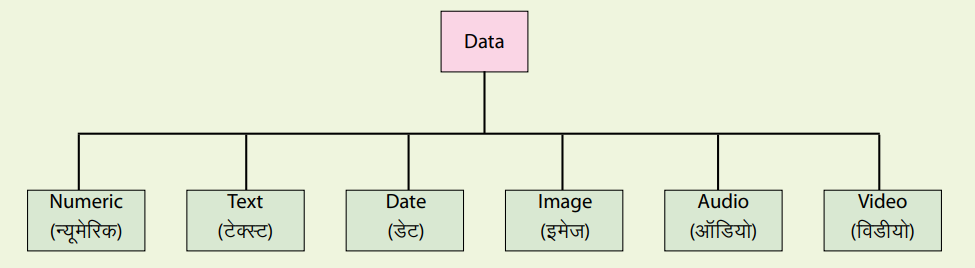
TEXT –
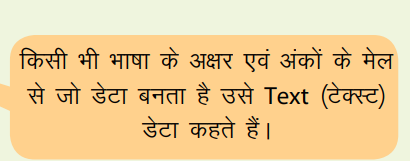
NUMERIC DATA
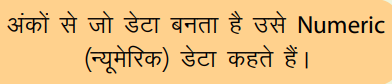
Image and Video Data – फ़ोटो image (इमेज) data कहलाता है और वीडियो video(वीडियो) data कहलाता है
Audio Data – गाने और आवाज़ की रिकॉर्डिंग को audio(ऑडियो) data कहते हैं ।
Spreadsheet Software
Spreadsheet software क्या होता है
Spreadsheet software computer एप्लीकेशन है जो बड़ी से बड़ी मात्रा में data को store करने और उस पर कैलकुलेशन करने में मदद करता है
Spreadsheet software के उदाहरण: Spreadsheet (Open Office suite), Microsoft Excel (Microsoft Office suite), Libre Office Calc, Google Sheets etc.
Spreadsheet software Open Office का part है। ओपन office Open Source Application Suite है जिसमें हम वर्ड प्रोसेसिगं , स्प्रैड शीट और प्रेजेंटेशन आदि बनाने का काम करसकते हैं। इसे हम इंटरनेट की सहायता से http://www.openoffice.org/ वेबसाइट से free डाउनलोड कर सकते हैं।
CLICK HERE for step wise guide to know How to download and install Open Office.
How to open Spreadsheet
Following are the steps to open the Spreadsheet software:
Step 1: Windows search bar में ओपन ऑफिस टाइप करें ।
Step 2: Open Office Software Suite को ओपन करने के लिए OpenOffice पर क्लिक करें ।
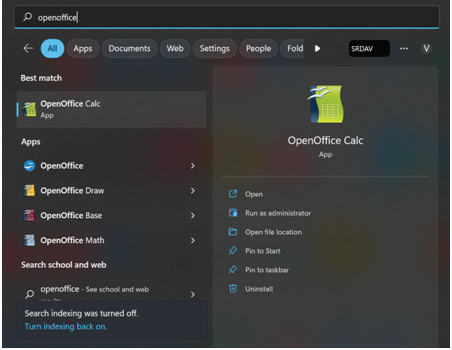
Step 3: अब Spreadsheet पर double click करें ।
Step 4: क्लि क करने के बाद एक blank worksheet ओपन हो जाएगी
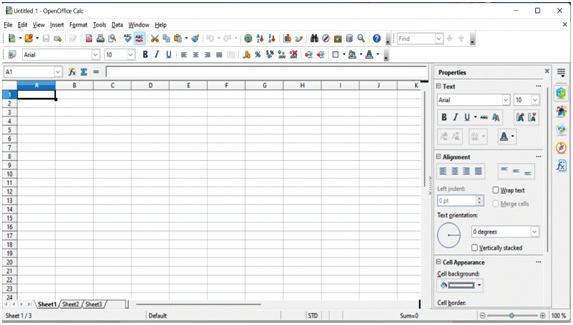
Elements of spreadsheet
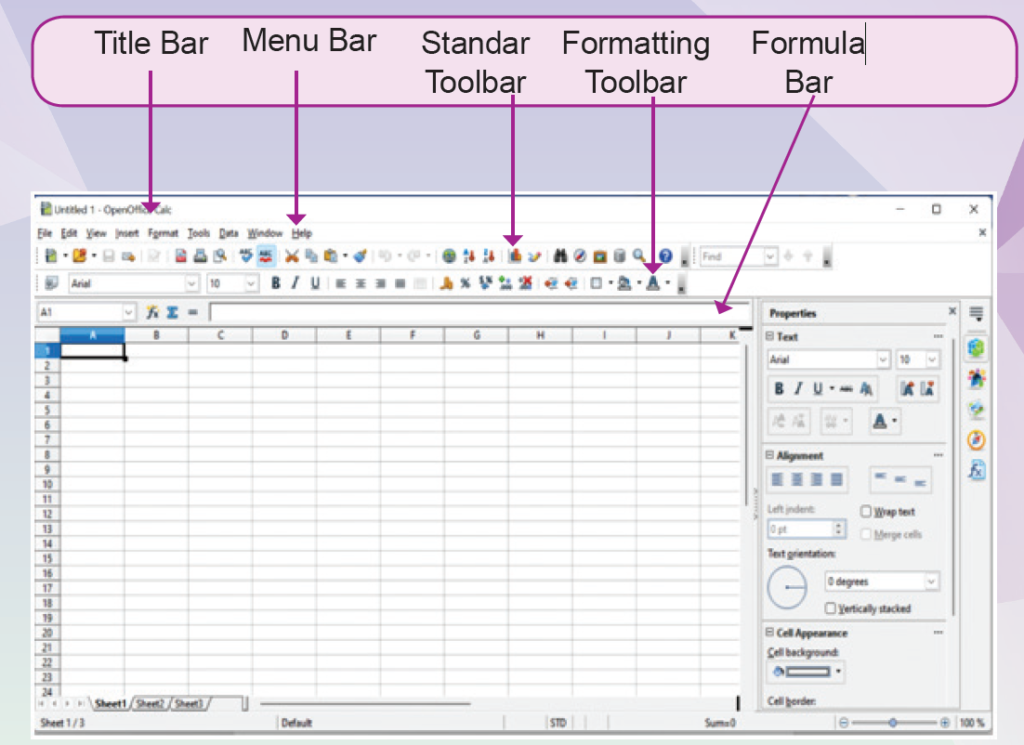
Title Bar : यह spreadsheet window के सबसे ऊपरी भाग में स्थित होता है। इसमें spreadsheet document का नाम प्रदर्शित होता है।
Menu Bar: यह Title bar (टाइटल बार) के ठीक नीचे होता है। इसमें कुल 9 menu होते हैं जो इस प्रकार से हैं: File, Edit, View, Insert, Format, Tools, data, Window, Help.
Formula Bar: यह formatting toolbar के नीचे होता है और इसमें Active Cell का फार्मूला Display होता है।
Row: यह horizontal line (हॉरिजॉन्टल लाइन) होती है जो बाएँ से दाएँ चलती है इसकी संख्या 1,2,3………. से शुरू होती है।
Column: यह vertical line (वर्टिकल लाइन) होती है जो ऊपर से नीचे चलती है इसकी संख्या A, B, C……… से शुरू होती है।
Cell: Row और column (कॉलम) के intersection (इंटरसेक्शन) को cell (सेल) कहते हैं जिसमें data स्टोर किया जाता है। जिस cell के बॉर्डर पर मोटी काली लाइन होती है वह एक्टिव सेल कहलाता है।
Worksheet and workbook:
जब हम स्प्रैडशीट software को ओपन करते हैं तो by default वर्क बुक ओपन होती है जिसमें तीन वर्कशीट्स होती हैं। अगर संक्षिप्त में कहा जाए तो वर्कबुक वर्कशीट्स का कलेक्शन होती है।
Creation of spreadsheet and entering data
Step 1: स्प्रैडशीट खोलें और एक blank वर्कशीट खोलने के लिए File-> new(न्यू) पर क्लिक करें ।
Step 2: Row1 में headings लिखें
Step 3: data, headings के अनुसार enter करें।
Step 4: वर्कशीट को save करने के लिए पहले file पर click करें फिर save या save as पर click करें ।
पहली बार save करने पर worksheet का एक नाम देना होता है इसलिए जो dialog बॉक्स खुलेगा उसमें अपना मनचाहा नाम देकर वर्कशीट को save करें ।
एक बार save करके, आप हर काम के बाद अपनी वर्कशीट को save करें । पहली बार save करते समय ही वर्कशीट का नाम देना होता है ।
हर बार नाम देने की ज़रूरत नहीं होती।
● यदि आप इसी वर्कशीट को नया नाम देना चाहते हैं तो save की जगह save as पर click करें, पर याद रहे ऐसा करने से इस वर्कशीट की नई कॉपी बन जाएगी ।
Insertion and deletion of rows and columns
Insert a column
Step 1: जिस column से पहले आप नया column add या insert करना चाहते हैं उस column के किसी भी cell या उस पूरे column को select करें ।
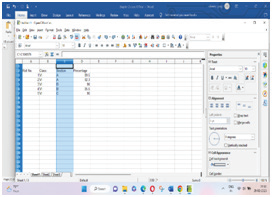
Step 2: Menu bar में insert menu को select करें और column पर क्लिक करें ।
Step 3 : Select किए गए cell के बाईं ओर एक नया column insert हो जाएगा ।
Delete a column/row
Step 1 : जिस column/row को आप delete करना चाहते हैं उस पूरे column/row को Select करें।
Step 2 : अब column/row हेडर्स या selected cell पर राइट क्लिक करें ।
Step 3 : एक पॉपअप मैन्यू डिस्प्ले होगा उसमें delete को Select करें ।
Step 4 : आप देख सकते हैं कि selected column वर्कशीट से delete हो गया है ।
Use of min, max, sum, count and average functions
इन functions को लिखने के तरीके को समझें ।
- जिस cell में function लिखना है उसे select करेंगे ।
- = टाइप करें ।
- functions का नाम लिखें और उसके बाद () लगाएं ।
- () के अंदर हमें cell range देनी होती है . cell range देने का तरीका समझें – Example – वर्कशीट में हमें B2 से लेकर B6 तक अंकित data पर function लगाने हैं । इसलिए हमारी cell range B2:B6 होगी ।
Use of max function
Max function का इस्तेमाल दी गई numeric (न्यूमैरिक) data में से सबसे बड़े data का पता लगाने के लिए किया जाता है ।
Example :
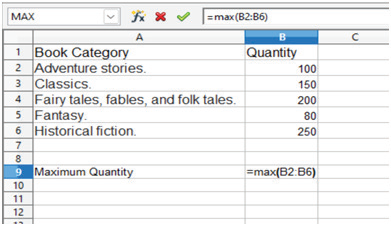
Step 1: Cell A9 में Maximum Quantity लिखेंगे ।
Step 2: अब हम cell B9 को select करेंगे। cell B9 में maximum quantity दर्शा ने के लिए max function का use करेंगे ।
हमें cell B2 से B6 में मौजूद quantity में से maximum quantity निकालनी है इसलिए हमारी cell range B2:B6 होगी ।
Cell B9 में =max(B2:B6) लि खें और Enter press करें।Enter दबाने पर cell B9 में सबसे अधिक quantity नज़र आएगी ।
Similarly we can use Min function to find Minimum Quantity.
Use of count function
Count function का काम cell range में दिए गए cells को count करना होता है। Count function numeric values पर काम करता है।
Step 1: Cell A11 में Total Number Of Categories लिखेंगे ।
Step 2: अब हम cell B11 को select करेंगे । Cell B11 में Total Number of Categories दर्शाने के लिए count function का use करेंगे
हमें cell B2 से B6 में मौजूद quantity को count करना है इसलिए हमारी cell range B2:B6 होगी । Cell B11 में =count(B2:B6) लिखें और Enter press करें। Enter दबाने पर cell B11 में Total Number of Categories नज़र आएगी ।
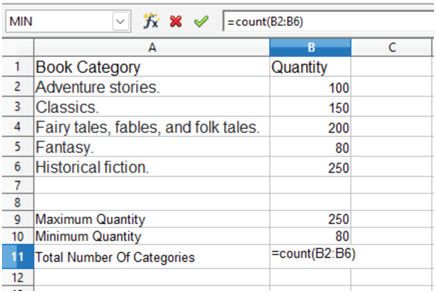
Similarly We can use Sum function to find total.
Sum function का काम cell range में दिए गए data को add करना होता है। Sum function numeric values पर काम करता है।
Use of average function
Average function का काम cell range में दिए गए cell values का average (औसत) निकालना होता है।
Average function numeric values पर काम करता है।