SESSION 3: SHARING WORKSHEET DATA
Hello friends, Here you will find the important notes of CBSE Class 10 Information Technology Code 402. In this post you will find UNIT 2 ELECTRONIC SPREADSHEET (ADVANCED) Notes. In it Session 3: SHARING WORKSHEET DATA is defined for good understanding the concepts of linking Data and Spreadsheets. You can also find the SESSION 1 and Session 2 Notes here..
SESSION 3: SHARING WORKSHEET DATA
Spreadsheet software allows the user to share the workbook and place it in the network location where several users can access it simultaneously.
Setting Up A Spreadsheet For Sharing:
With the spreadsheet document open, choose Tools > Share Document to activate the collaboration features for
this worksheet. A dialog opens where you can choose to enable or disable sharing.
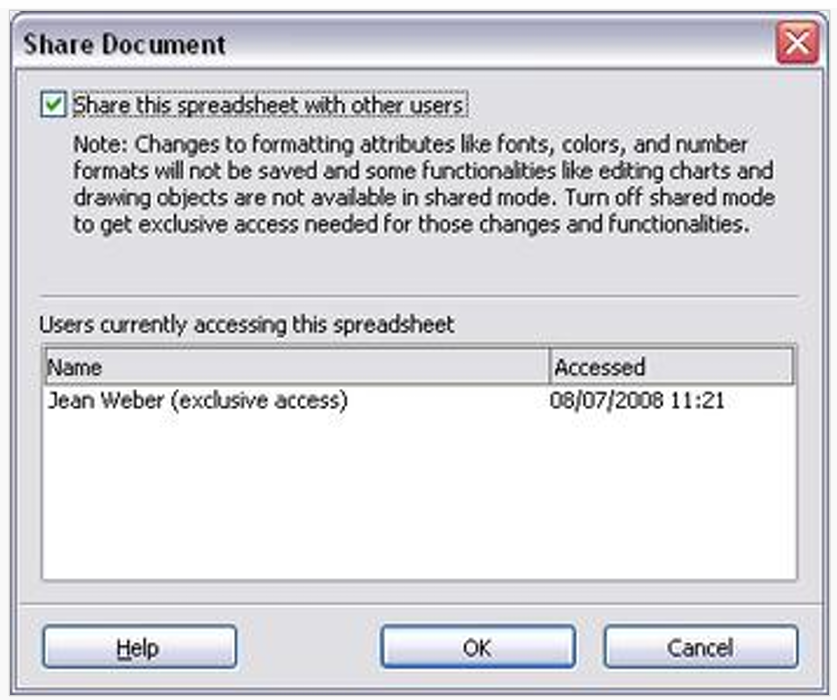
To enable sharing, select the box at the top of the dialog, and then click OK. A message appears stating that you must save the worksheet to activate shared mode. Click Yes to continue. The word (shared) is then shown on the title bar after the worksheet’s title.
The Tools > Share Document command can be used to switch the mode for a worksheet from unshared to shared.
Opening A Shared Spreadsheet:
When you open a spreadsheet that is in shared mode, you see a message that the worksheet is in shared mode and that some features are not available in this mode. You can choose to disable this message for the future. After clicking OK, the worksheet is opened in shared mode.
Saving A Shared Spreadsheet:
When you save a shared spreadsheet, one of several situations may occur:
- If the worksheet was not modified and saved by another user since you opened it, the worksheet is saved.
- If the worksheet was modified and saved by another user since you opened it, one of the following events will occur:
a) If the changes do not conflict, the worksheet is saved, the dialog below appears, and any cells modified by the other user are shown with a red border.
b) If the changes conflict, the Resolve Conflicts dialog is shown. You must decide for each conflict which version to keep, yours or the other person’s. When all conflicts are resolved, the worksheet is saved. While you are resolving the conflicts, no other user can save the shared worksheet.
c) If another user is trying to save the shared worksheet and resolve conflicts, you see a message that the shared spreadsheet file is locked due to a merge-in in progress.
Record Changes:
Calc has the feature to track what data was changed, when the change was made, who made the change and in which cell the change has occurred.
To start recording changes:
1.Open the Budget Spreadsheet.
2.Select Edit > Changes > Record from the menu bar.
3. Begin editing the worksheet.
Note: A colored border, with a dot in the upper left-hand corner, appears around a cell where changes were made.
Viewing Changes:
Calc gives you tremendous control over what changes you see when reviewing a worksheet. To change the available filters, select Edit > Changes > Show. Using the different settings, you can control which changes appear on screen. You can filter based on:
1.Date – Only changes made in a certain time range are displayed.
2. Author – Only changes made by a specific author are displayed.
3. Range – Only changes made in a specific range of cells are displayed.
4. Comment – Searches the content of the comments and only displays changes which have comments that match the search criteria.
5. Show accepted changes – Only changes you accepted are displayed.
6. Show rejected changes – Only changes you rejected are displayed.
Adding Comments to Changes:
1.Make the change to the spreadsheet.
2.Select the cell with the change.
3.Choose Edit > Changes > Comments. The dialog shown below appears.
4.Type your own comment and click OK.
Editing change comments:
1.Select the cell with the comment that you want to edit.
- Select Edit > Changes > Comments.
- Edit the comment and click OK.
Accepting or Rejecting Changes:
1.Open the edited worksheet.
- Select Edit > Changes > Accept or Reject.
- Calc steps through the changes one at a time. You can choose to accept or reject each change.
Merging Worksheets:
To merge worksheets, all of the edited worksheets need to have recorded changes in them.
- Open the original worksheet.
- Select Edit > Changes > Merge Document.
- A file selection dialog opens. Select a file you want to merge and click OK.
- After the worksheets merge, the Accept or Reject Changes dialog appears, showing changes by more than one reviewer. If you want to merge more worksheets, close the dialog and then repeat steps 2 and 3.
Comparing Documents:
In order to compare worksheets you need to have the original worksheet and the one that is edited. To compare them:
- Open the edited worksheet that you want to compare with the original worksheet.
- Select Edit > Compare Document.
- An open worksheet dialog appears. Select the original worksheet and click Insert.
- Calc finds and marks the changes.